create workbench in Jmeter
create workbench in Jmeter
Creating a performance testing "workbench" in JMeter refers to setting up a workspace where you design and execute performance tests. Here's a step-by-step guide to creating a performance testing workbench using Apache JMeter:
Install JMeter:
If you haven't already, download and install Apache JMeter from the official website: https://jmeter.apache.org/download_jmeter.cgi
Launch JMeter:
Start JMeter by running the jmeter.bat (Windows) or jmeter.sh (Linux) script from the bin directory.
Create a Test Plan:
In JMeter, the test plan serves as your testing workspace. Right-click on "Test Plan" in the left panel, and select "Add > Threads (Users) > Thread Group". This represents the group of virtual users executing the test.
Configure Thread Group:
Configure the properties of the Thread Group:
Number of Threads (Users): The number of virtual users simulating concurrent users.
Ramp-Up Period: The time it takes for all users to start.
Loop Count: The number of times the group will execute its test elements.
Add Samplers:
Samplers simulate different types of requests made to the server. Right-click on the Thread Group, select "Add > Sampler", and choose the appropriate sampler (e.g., HTTP Request for web requests).
Configure Samplers:
Configure the properties of the samplers:
Server Name or IP: The target server's hostname or IP address.
Port Number: The port the server is listening on.
Protocol: The protocol being used (HTTP, HTTPS, etc.).
Path: The path of the resource you're requesting.
Add Listeners:
Listeners display test results. Right-click on the Thread Group, select "Add > Listener", and choose the appropriate listener (e.g., View Results Tree, Summary Report).
Configure Listeners:
Configure the properties of the listeners, such as the file to save results, formatting options, etc.
Run Test:
Save your test plan (File > Save Test Plan) and then click the green "Start" button to run the test.
View Results:
As the test runs, you can view the results in the listeners you added. The View Results Tree listener provides detailed information about each request/response.
Analyze Results:
Once the test is complete, you can analyze the results to identify bottlenecks, response times, errors, and other performance metrics.
Parameterize and Add Logic (Optional):
You can add elements like controllers, timers, and extractors to simulate more realistic scenarios and test various user flows.
Remember that creating an effective performance test requires careful planning, realistic scenarios, and proper configuration of elements. JMeter offers a wide range of features and settings to tailor your tests to your application's behavior and requirements.
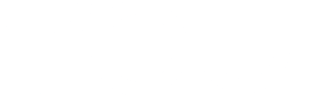

 Twitter
Twitter